소개
Unity로 모바일 개발을 해본 적이 있습니까? 화면 해상도, 기기 언어, 네트워크 환경 테스트 등 다양한 기기를 확인하고 싶습니다. 그리고 더 편리하고 빠르게 하고 싶습니다. 실제로 장치에서 시도하려면 보유할 수 있는 장치가 제한되어 있고 가격이 부담스러우며 장치에서 구축, 설치 및 실행하는 데 걸리는 시간이 너무 긴 것이 현실입니다. 유니티의 Device Simulator 패키지는 그런 부담을 조금이나마 덜어주는 유용한 녀석이라 소개해드리고자 합니다.
디바이스 시뮬레이터의 설치
장치 시뮬레이터는 UPM(Unity Package Manager)에서 관리합니다. Windows 환경에서 Unity 엔진 2020.3.15f2를 기준으로 설치 과정을 설명합니다.
1) 메뉴 – 창 – 패키지 관리자
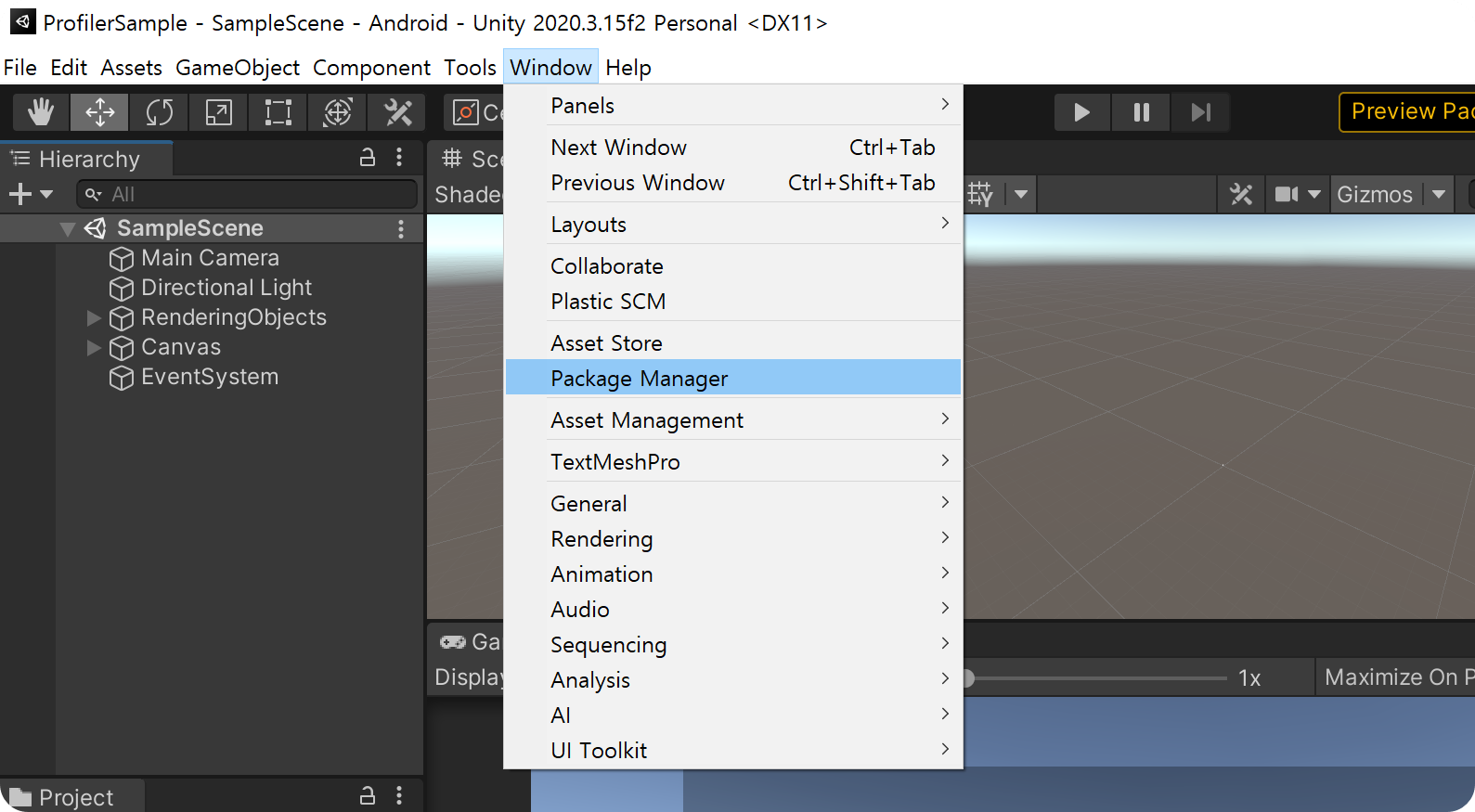
2) Package Manager의 Unity Registry 구성에서 Device Simulator 확인

보이지 않으면 미리보기 확인 설정을 확인하세요.

3) 패키지 설치
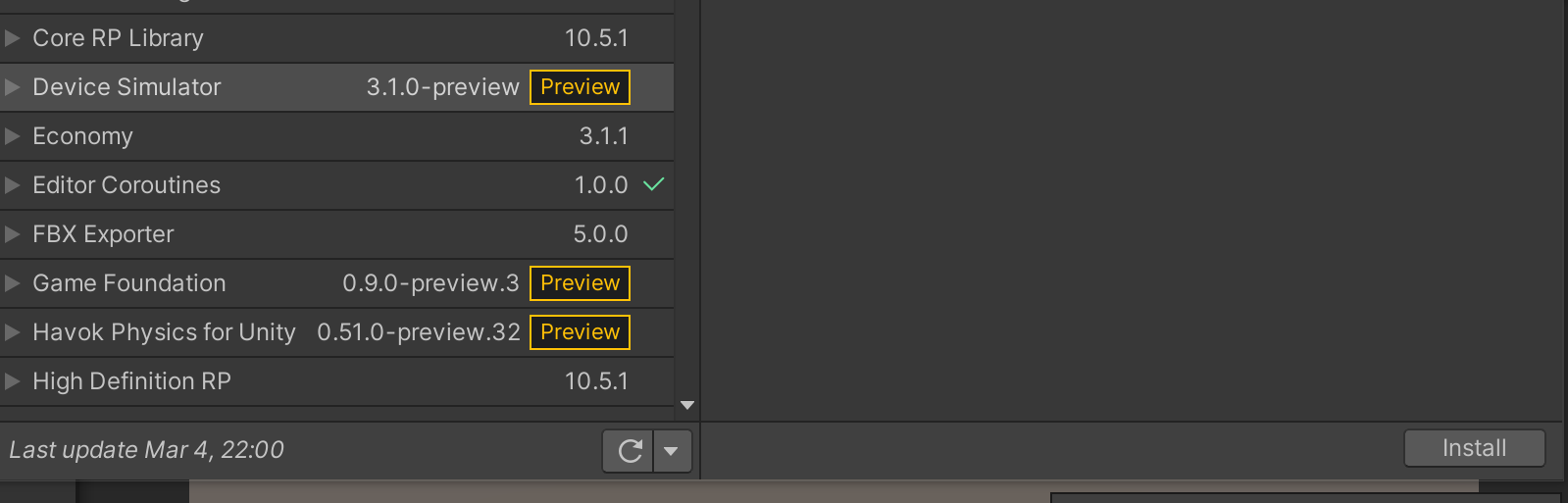

4) 메뉴 – 창 – 일반 – 장치 시뮬레이터
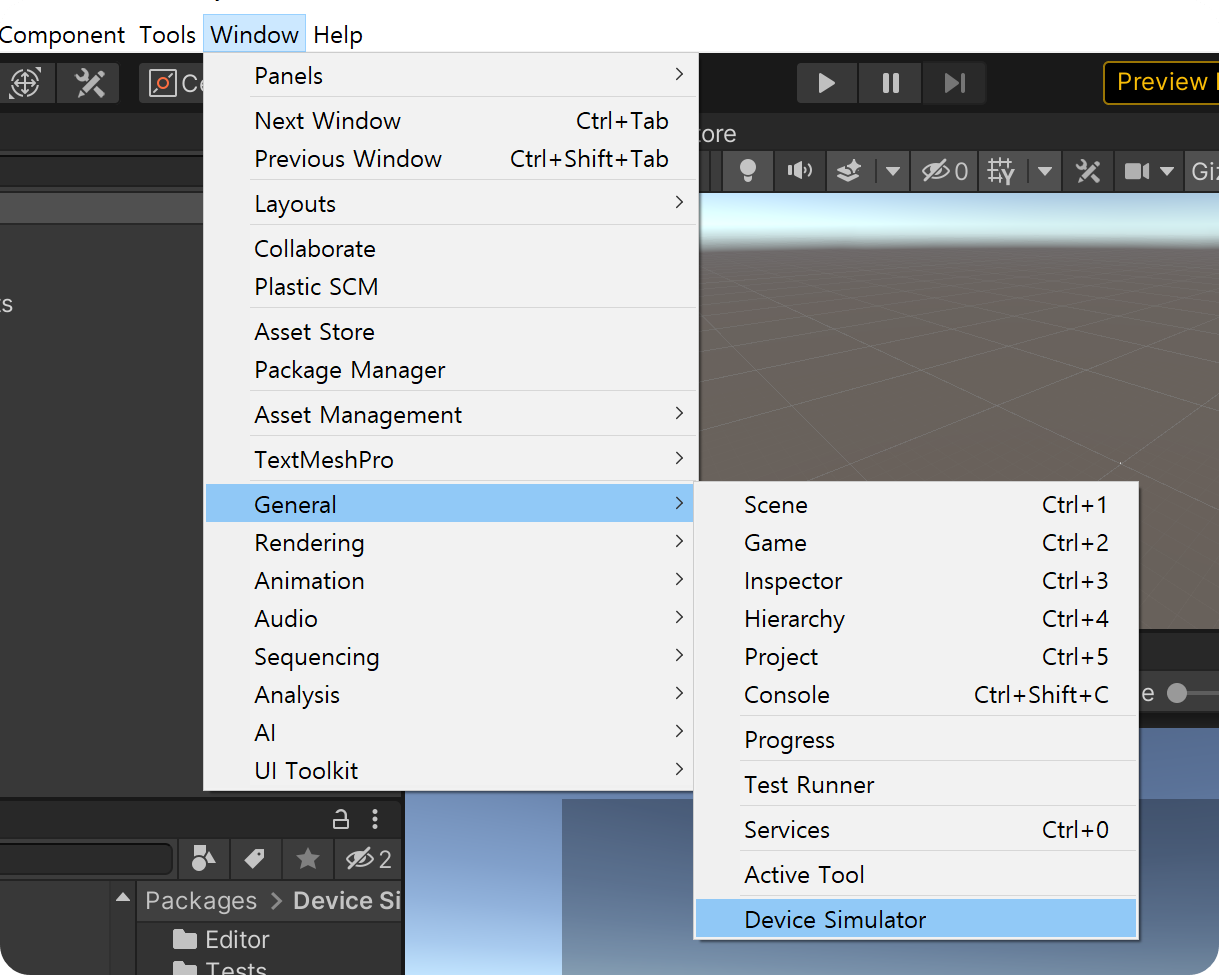
5) Device Simulator 창이 활성화된 것을 확인할 수 있습니다.
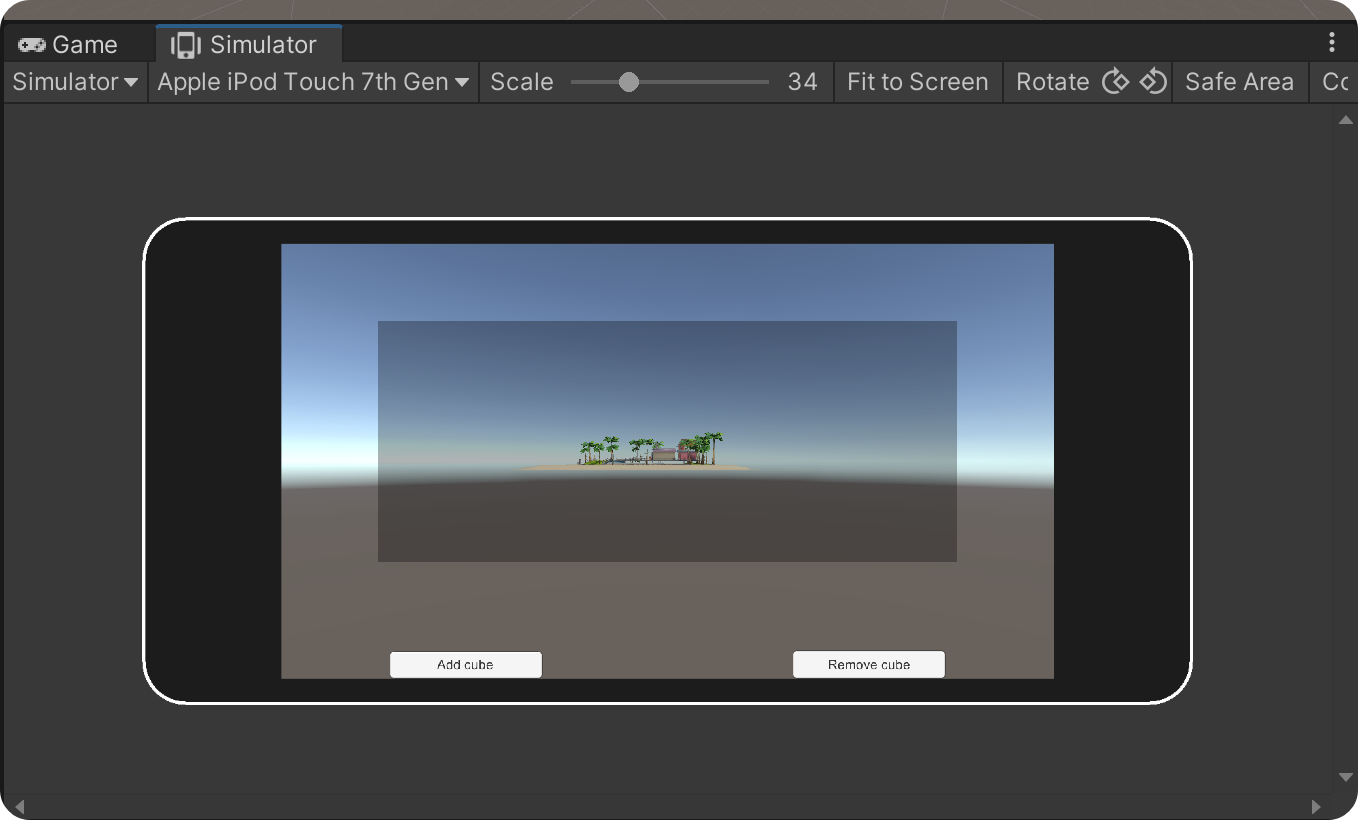
게임뷰와 동시에 사용하지 않는 것을 권장합니다. (사실 그것도 잘 안 된다.)
장치 시뮬레이터 사용
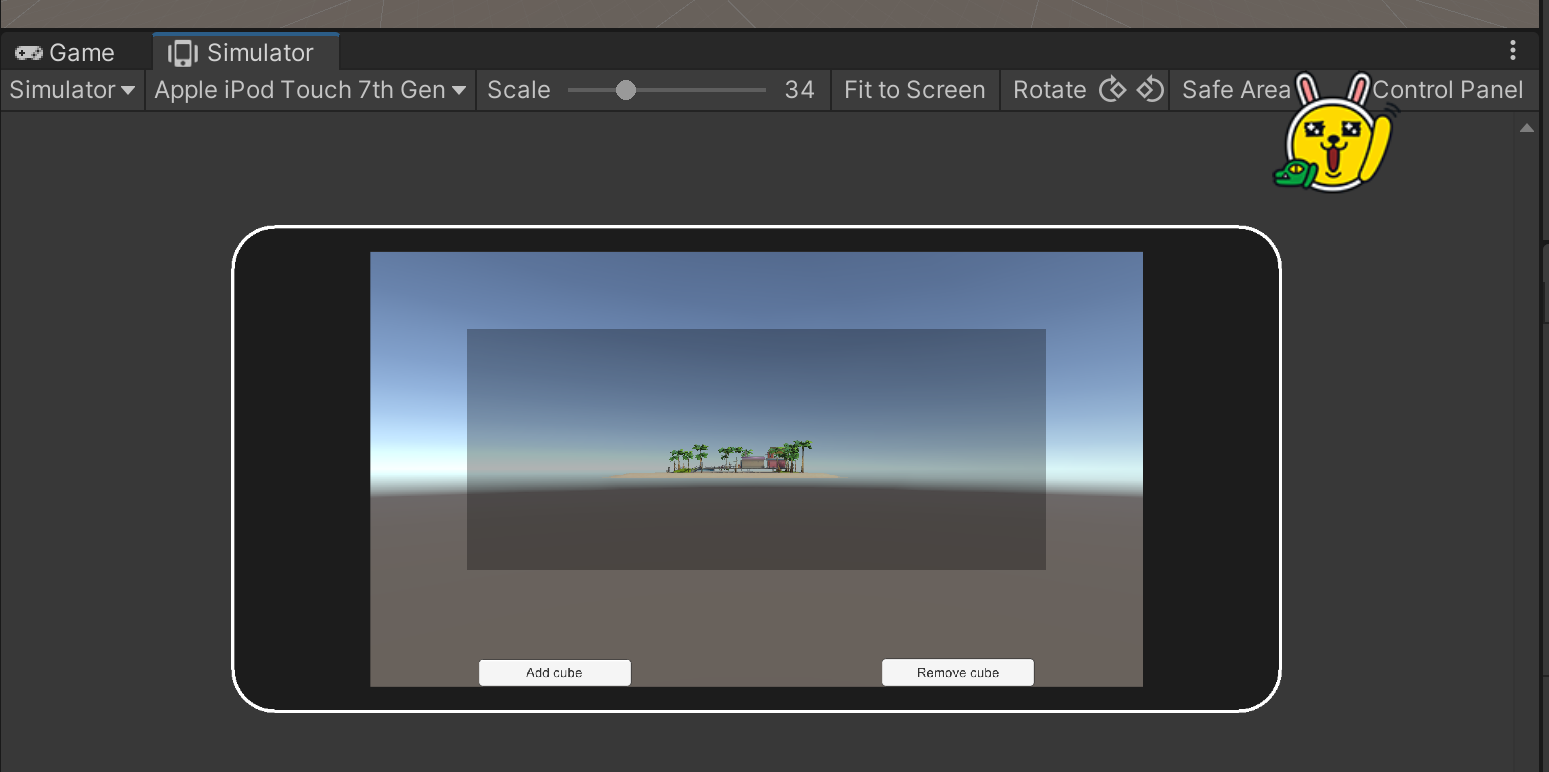

제어판에서 장치의 시스템 언어를 구성하고 인터넷 연결 여부를 결정할 수 있습니다. 현지화 및 네트워크 환경에 따른 구현 여부를 확인할 수 있는 유용한 기능입니다.

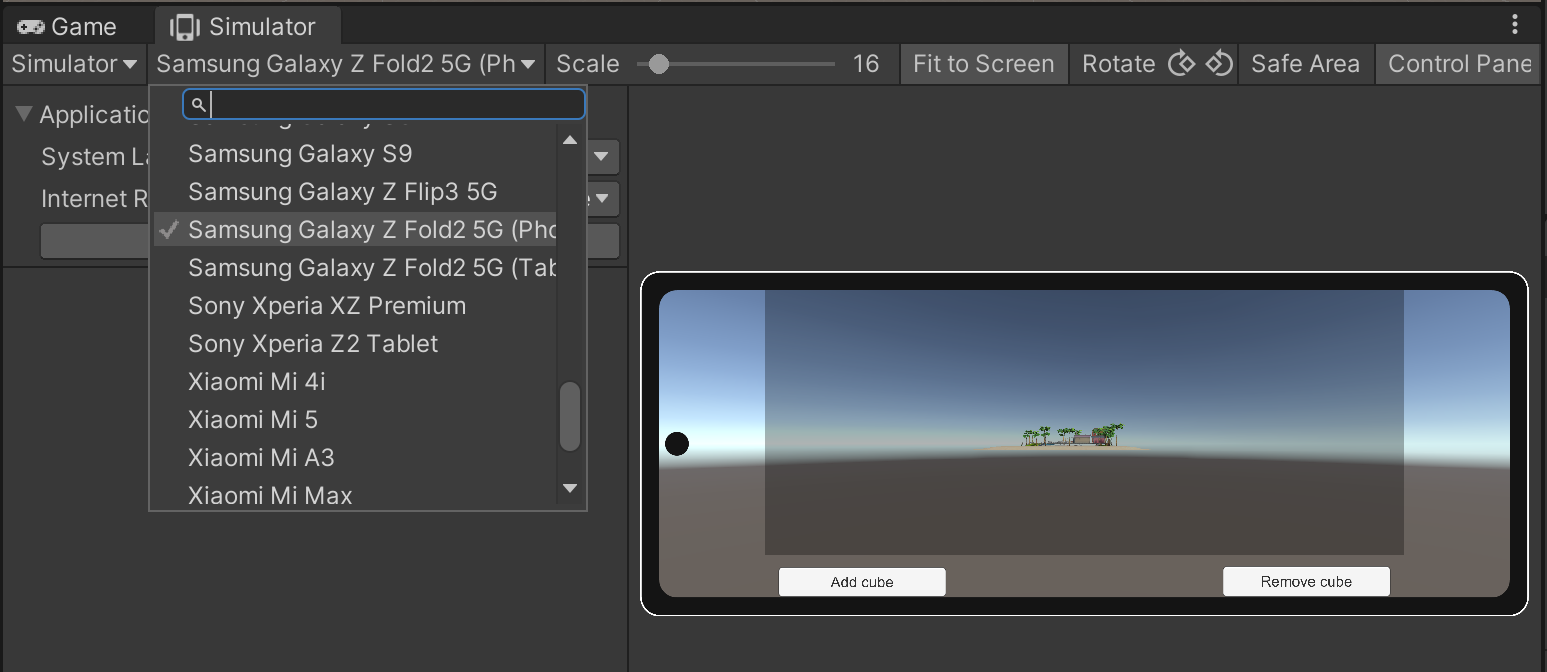
각 패키지 버전에 대해 서로 다른 장치 사양 프로필이 있습니다. 원하는 기기 프로필(주로 화면해상도와 안전영역)을 확인할 수 있습니다. 기기의 메모리, 운영체제 속성, 그래픽 카드 정보 등을 볼 수 있지만 실제 동작 확인은 불가능하니 참고하시면 좋습니다. (폴더블폰 사양도 확인 가능)
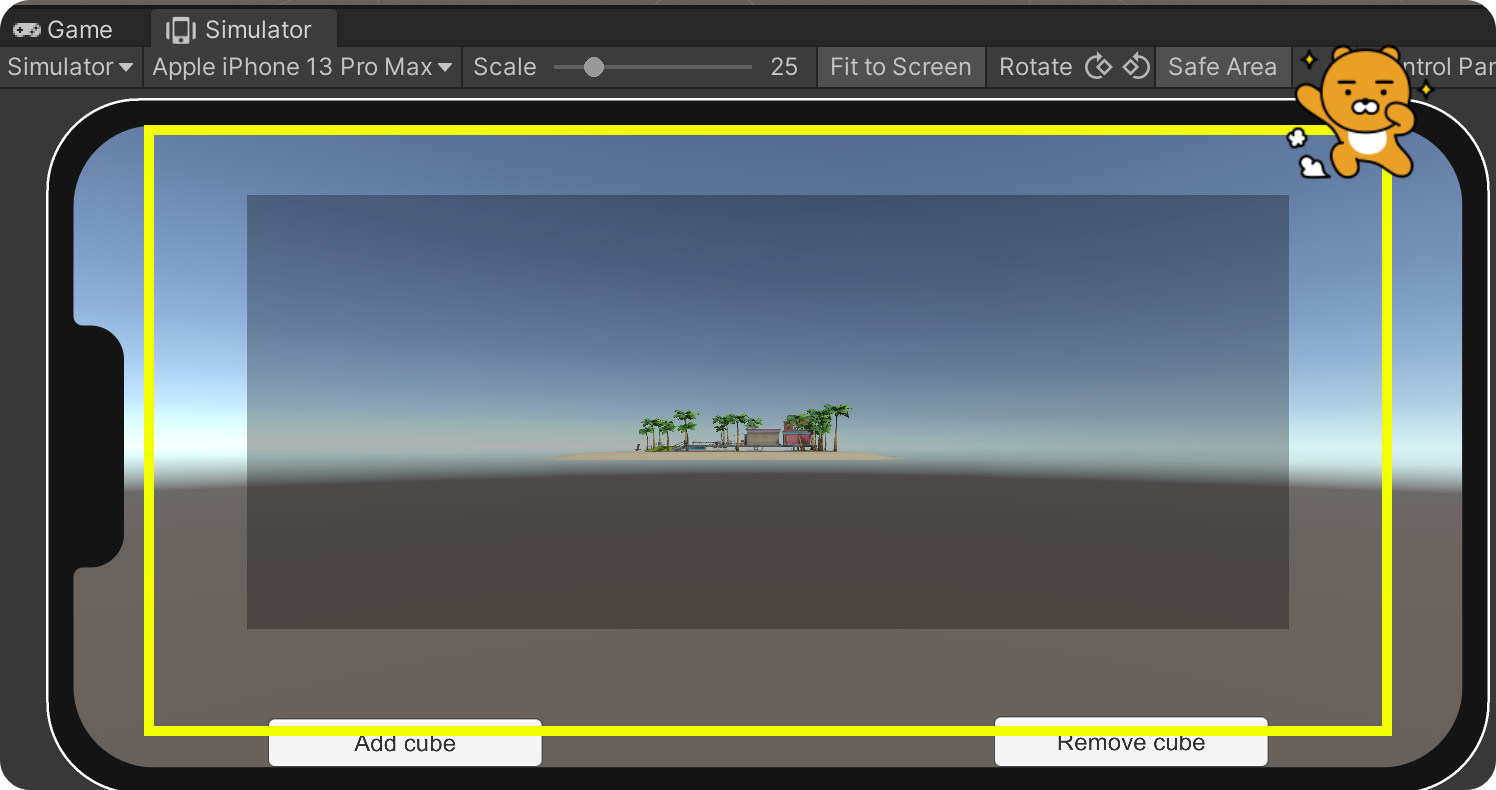
창 상단의 안전 영역을 활성화하면 기기별 안전 영역을 확인할 수 있습니다. Screen.safeArea를 통해서도 영역을 구할 수 있는데 이러한 영역을 시각적으로 표현하기 때문에 해상도와 노치에 반응하는 데 유용했습니다.
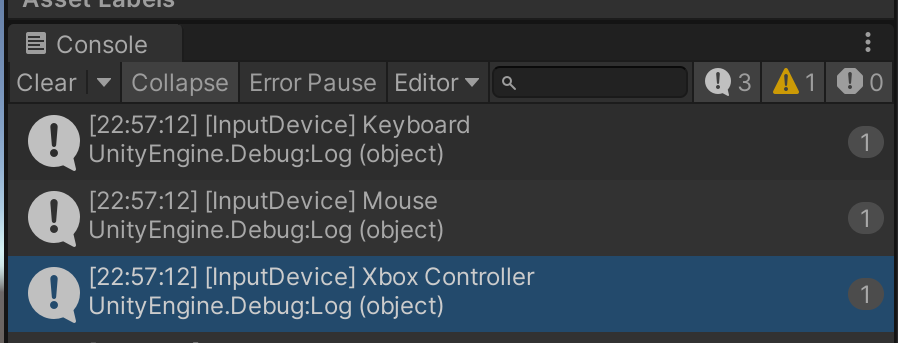
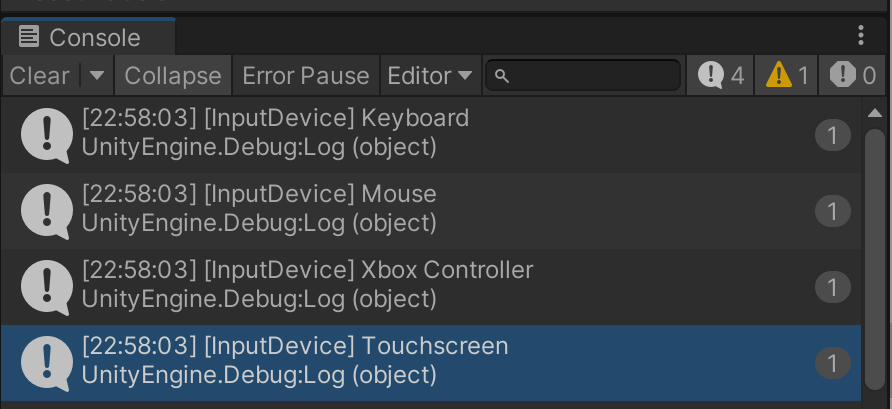
InputSystem 패키지를 사용하는 경우 다음과 같이 장치 시뮬레이터를 활성화하면 사용 가능한 입력 장치에 TochScreen이 추가된 것을 확인할 수 있습니다. 즉, 모바일 장치의 입력을 터치로 할 수 있다.
디바이스 시뮬레이터에 대한 주의 사항
– 게임뷰와 동시에 사용시 정상적으로 동작하지 않을 수 있습니다.
– 특정 기기의 운영체제, 메모리, 그래픽 성능 등을 확인할 수 없습니다.
– 각 패키지 버전에 대해 업데이트되지 않은 장치 프로필이 있을 수 있습니다.
– 미리보기 버전은 2023년 3월 최신 버전입니다.
마지막으로
등 실무에 유용한 기능입니다. B. 해상도 대응 및 언어 설정. 마우스 입력뿐만 아니라 화면의 터치 입력도 인식하므로 터치 기능을 세부적으로 구현할 때 많은 도움을 받는 것이 좋습니다.